حفظ مجلد جديد
بعد تطبيق الفلتر، سيتم عرض جميع المحادثات المطابقة للقيم المحددة. يمكنك بعد ذلك حفظ الفلتر كمجلد جديد باتباع الخطوات التالية:
- بعد عرض النتائج المصفاة، انتقل إلى أعلى لوحة قائمة المحادثات.
- ستلاحظ أيقونة الحفظ، انقر عليها.
- اضغط على زر "حفظ" لحفظ المجلد الجديد، كما هو موضح في الصورة المرفقة.
سيتم بعد ذلك إضافة المجلد إلى الشريط الجانبي الثانوي، مما يتيح لك الوصول إليه بسهولة مستقبلاً.
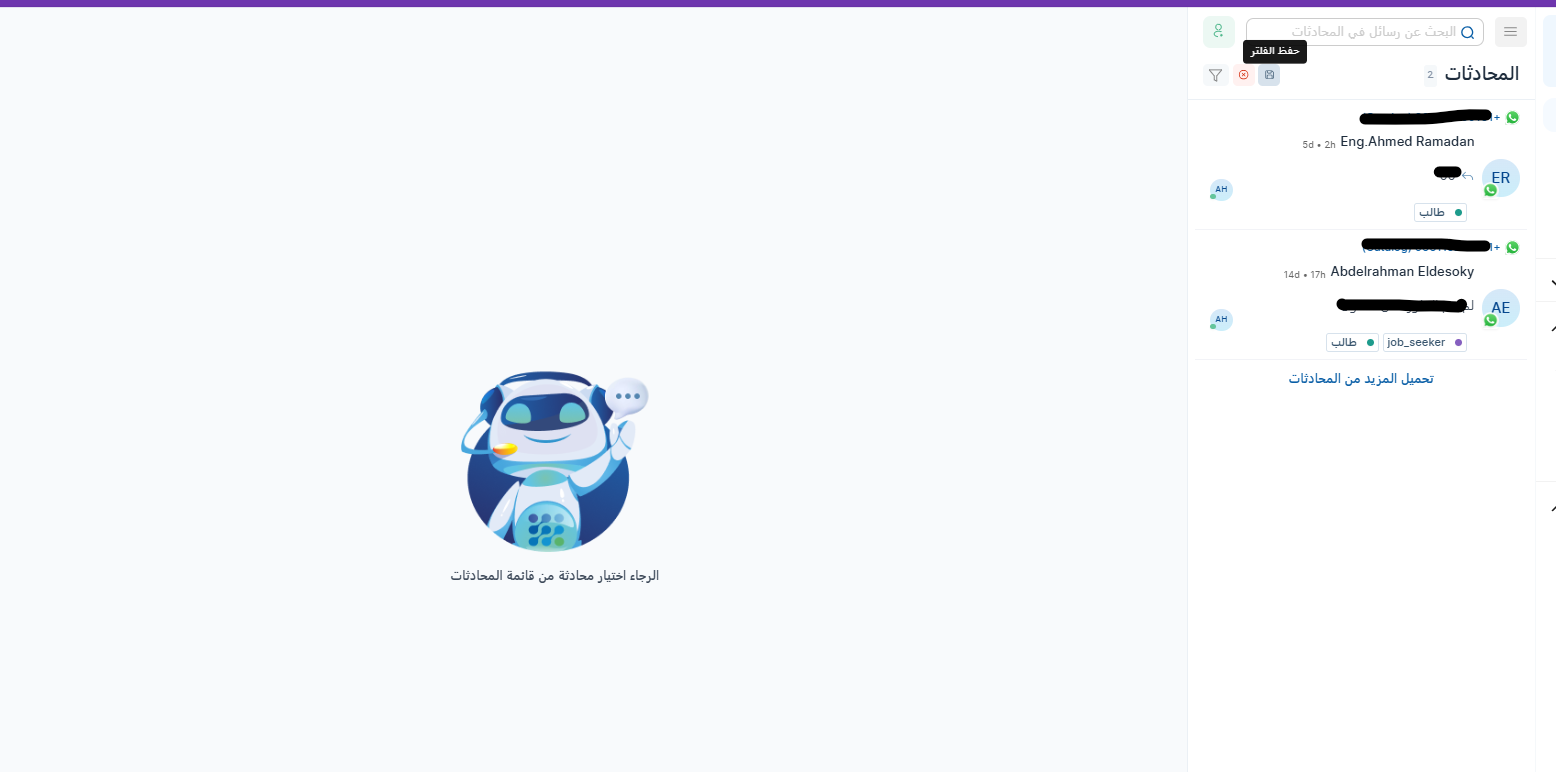
حفظ الفلتر كمجلد جديد
بعد النقر على أيقونة الحفظ، ستظهر نافذة منبثقة تسألك ما إذا كنت ترغب في حفظ هذا الفلتر.
خطوات حفظ الفلتر:
- أدخل اسمًا مخصصًا للفلتر في الحقل المخصص.
- انقر على زر "حفظ الفلتر".
- سيتم حفظ الفلتر كمجلد جديد، وسيتم فتح المجلد تلقائيًا لعرض المحادثات المحفوظة وفقًا للفلتر الذي أنشأته.
يمكنك لاحقًا الوصول إلى هذا المجلد من الشريط الجانبي الثانوي لإدارة المحادثات بسهولة.
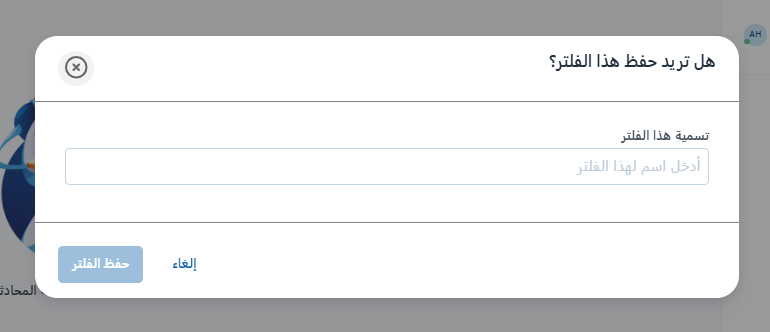
تحديد مجلد محفوظ
بعد حفظ الفلتر كمجلد، سيتم عرض اسم المجلد الذي قمت بحفظه في الشريط الجانبي الثانوي.
كيفية الوصول إلى المجلد المحفوظ؟
- انتقل إلى الشريط الجانبي الثانوي حيث سيتم عرض قائمة المجلدات المحفوظة.
- انقر على اسم المجلد الذي قمت بحفظه مسبقًا.
- سيتم عرض جميع المحادثات التي تم تصفيتها وفقًا للمعايير التي حددتها عند إنشاء المجلد.
هذه الميزة تسهل إدارة المحادثات المصنفة والوصول إليها بسرعة حسب الحاجة.
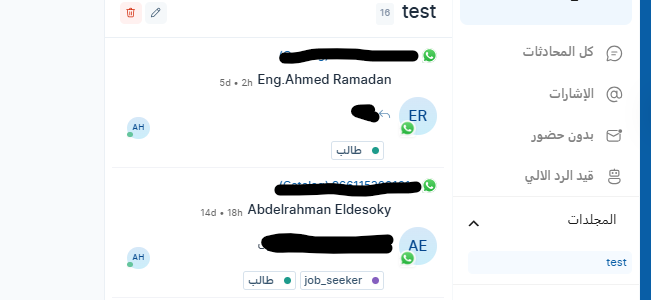
حذف مجلد محفوظ
إذا كنت ترغب في حذف مجلد محفوظ، يمكنك القيام بذلك بسهولة عبر الخطوات التالية:
- انتقل إلى أعلى لوحة قائمة المحادثات.
- انقر على أيقونة سلة المهملات الموجودة بجانب اسم المجلد.
- ستظهر نافذة منبثقة للتأكيد على عملية الحذف.
- قم بتأكيد الحذف، وسيتم إزالة المجلد نهائيًا من القائمة.
بمجرد الحذف، لن يكون المجلد متاحًا في الشريط الجانبي الثانوي ، ولن يتم استرجاع الفلاتر المرتبطة به.
تأكيد حذف المجلد المحفوظ
عند النقر على أيقونة سلة المهملات لحذف المجلد، ستظهر نافذة منبثقة تحتوي على رسالة تأكيد الحذف.
خيارات تأكيد الحذف:
- إذا قمت بالنقر على "لا، احتفظ به"، فسيتم إغلاق النافذة والعودة إلى عرض المجلد دون حذفه.
- إذا قمت بالنقر على "نعم، حذف"، فسيتم إزالة المجلد نهائيًا من القائمة.
ما يحدث بعد الحذف؟
- إذا كان المجلد فارغًا، فسيتم الرجوع إلى قائمة جميع المحادثات أو إلى العرض المصفى الأخير.
- إذا كان المجلد يحتوي على محادثات، فسيتم فتح المجلد التالي القريب منه تلقائيًا.
هذه الخطوة تضمن تجربة سلسة عند إدارة المجلدات وتنظيم المحادثات في بيفاتيل.